Aller Anfang ist schwer, aber da du hier bist hast du schon einmal den wichtigsten Grundstein gelegt. Bevor wir anfangen können zu programmieren benötigen wir erstmal eine IDE(E) oder sollte ich eher sagen (IntelliJ) IDEA? Die Abkürzung IDE steht für Integrated Development Enviroment. Es handelt sich dabei also um unsere Entwicklungsumgebung, das ist der Ort wo wir unser Programm schreiben und ausführen werden. In unserem Fall ist das IntelliJ IDEA.
Eine IDE zu verwenden bietet viele Vorteile. Sie unterstützt dich durch Tools zur Fehlersuche (Debugging), durch Syntaxhighliting, Autovervollständigung von Befehlen und vieles mehr.
Welche IDE(E)? – Wie wärs mit IntelliJ IDEA?
Nach jahrelangem suchen und ausprobieren kann ich euch nur dazu raten auch durchzuprobieren welche IDE zu euch passt. Hier werde ich euch zeigen wie man meinen persönlichen Favoriten installiert und konfiguriert so dass man problemlos arbeiten kann.
Ich habe mich nach langer, langer Suche für IntelliJ Idea von Jetbrains entschieden.
IntelliJ bietet den Vorteil, dass es einen Großteil schon im Paket mitgeliefert und vorkonfiguriert hat. Ihr müsst also nach der Installation nur noch kleinere Einstellungen vornehmen und könnt schnell anfangen die große, weite Welt der Programmierung zu betreten. Außerdem bietet Jetbrains sehr viele Lösungen für verschiedene Programmiersprachen, so könnt ihr auch schnell zwischen den Sprachen wechseln ohne euch jedes mal wieder an eine andere Umgebung gewöhnen zu müssen.
Die Installation selber ist auch sehr einfach .. aber natürlich führe ich dich noch da durch.
Wenn du den Link eben nicht angeklickt hast Hier ist er nochmal. Wenn du da drauf gehst kommst du auf diese Seite
Lass uns loslegen – alles beginnt mit der Installation
- Gehe auf die offizielle Website von IntelliJ
Du findest die Seite unter diesem Link: Website IntelliJ Idea.
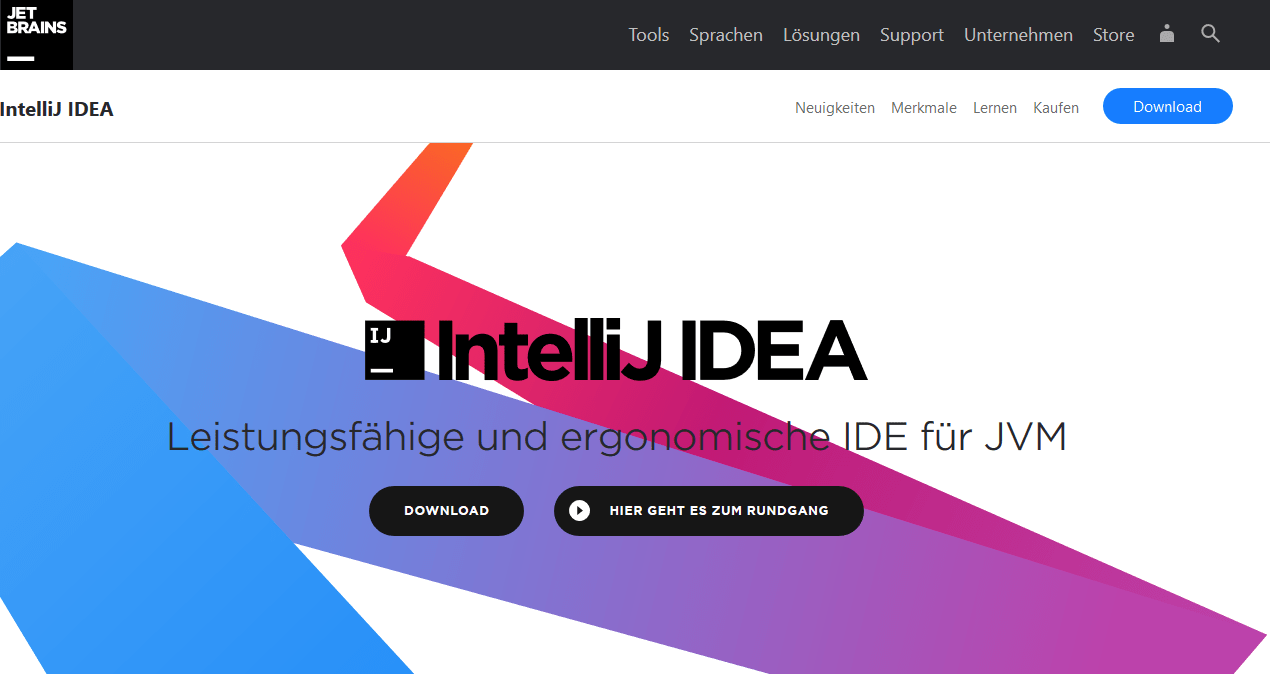
- Gehe auf Download und klick auf „Download“
Dann gehst du da auf Download und wählst für Windows die Community Edition aus. Die Community Edition ist sehr mächtig und umfasst alles was du benötigst(und nicht zu vergessen ist sie kostenlos).
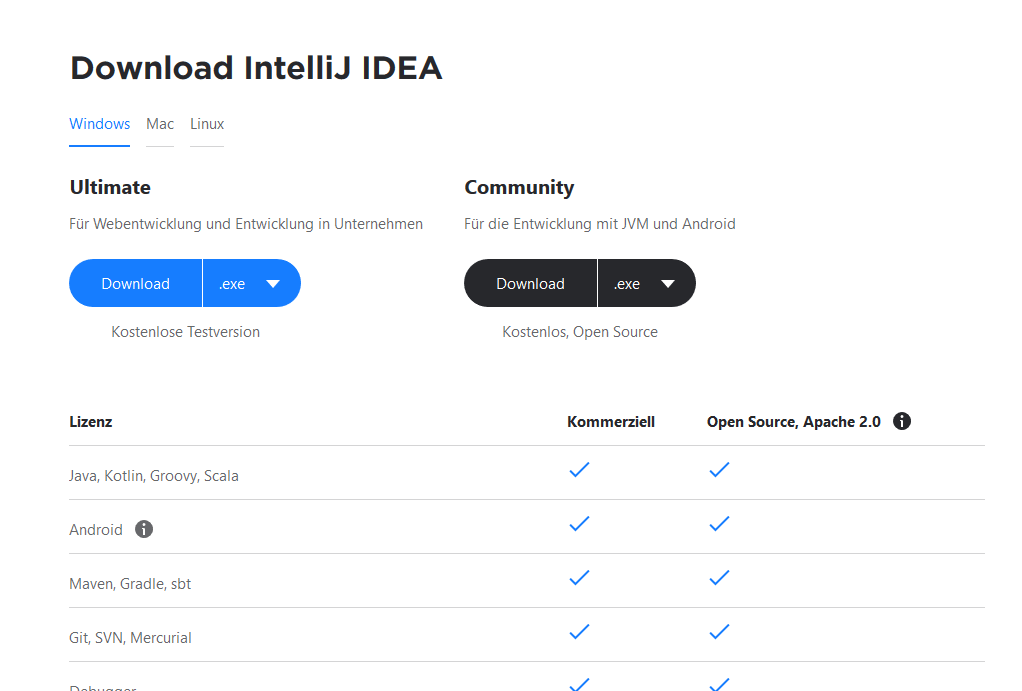
- Datei speichern
Wenn du dann auf Download gegangen bist müsste sich dieses Fenster bei dir öffnen. Hier gehst du nun auf Datei speichern und dann beginnt der Download.
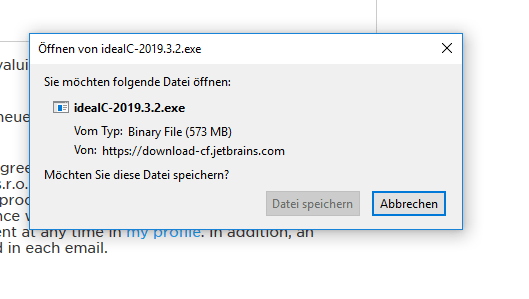
- Suche im Datei Explorer das Programm und öffne es
Anschließend musst du im Datei Explorer (meistens im Ordner Downloads) dir dann das Programm raussuchen(Fertige ausführbare Programme tragen immer die Endung .exe). Diese Datei öffnest du dann mit einem Doppelklick.
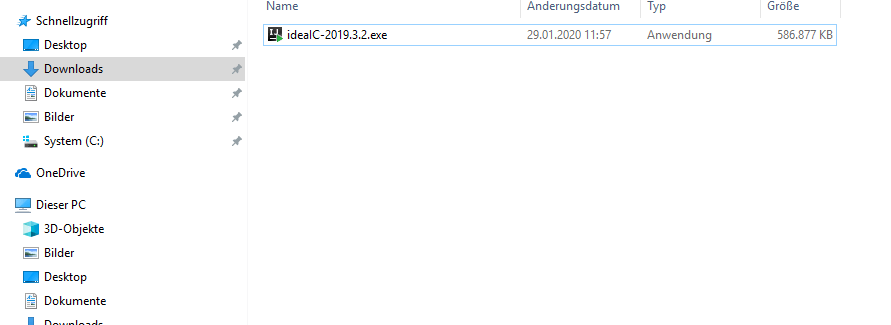
- Programm asuführen
Hier musst du einfach nur auf „Ausführen“ klicken und dann öffnet sich der Installations Assistent.
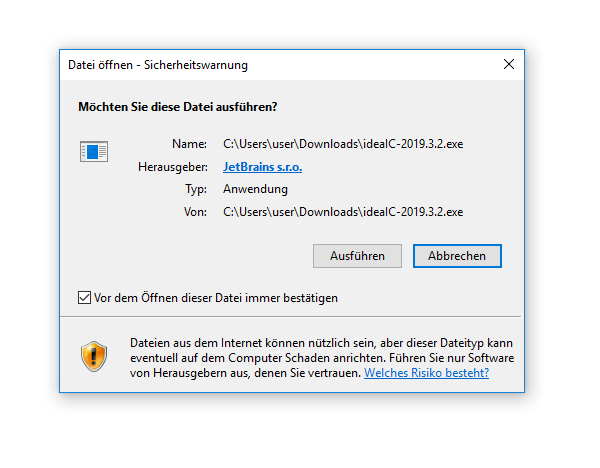
- „Weiter“ klicken
Anschließend kannst immer aus weiter klicken. Hier musst du keine wichtigen Angaben zu machen.
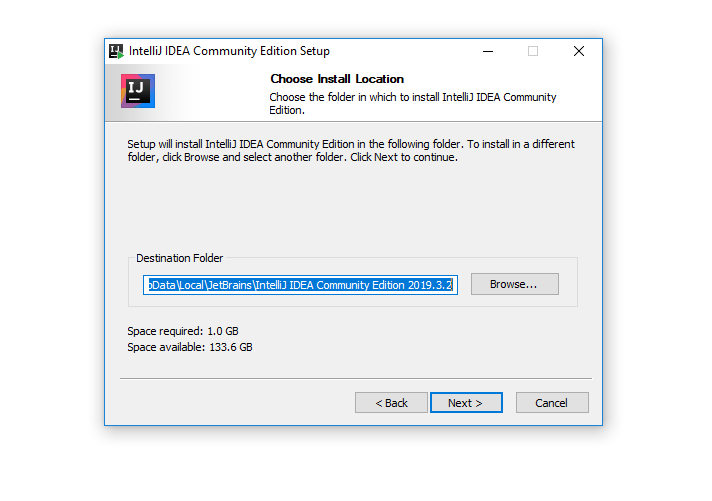
Geschafft, nun kannst du direkt zur nächsten Lektion springen und lernen wie du ein Projekt bei IntelliJ erstellen kannst oder direkt der großen neuen Welt „Hello World“ sagen.

